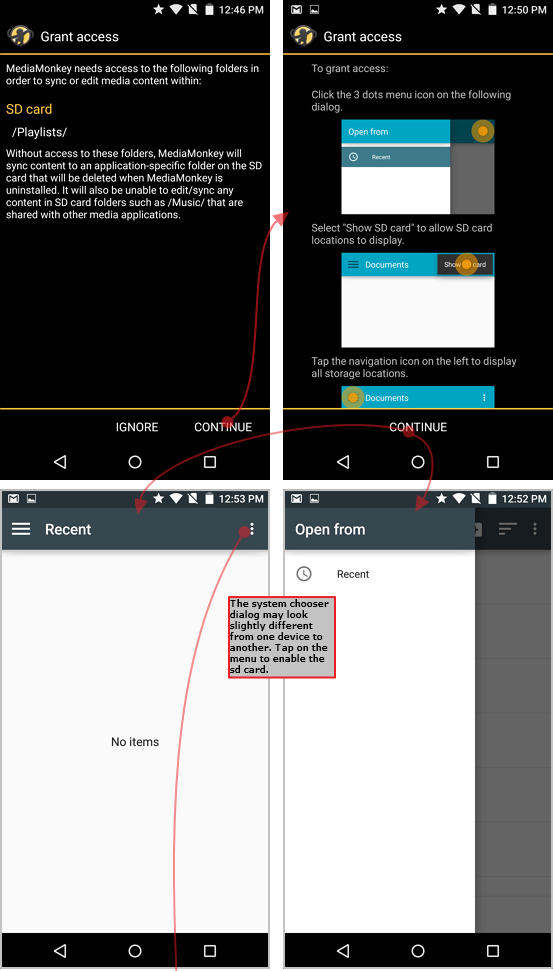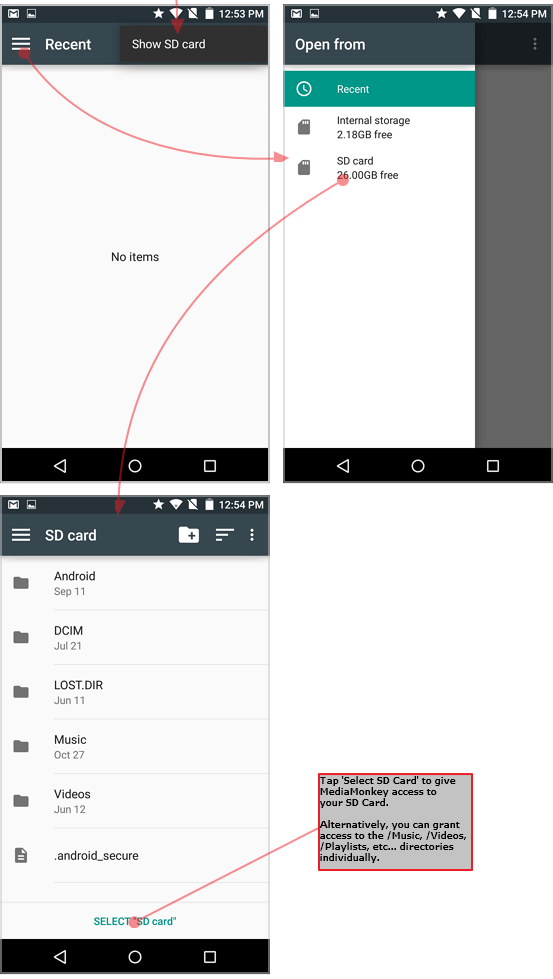Android 5 and up allow apps to save/sync/edit content to shared directories (such as /Music). If you’re unable to, it’s likely because one of the following requirements aren’t being met:
- Permission: MediaMonkey for Android must have permission to write to the storage location, in order to be able to edit / delete / sync content.
- Inclusion in the library: In order for content to be visible in the MediaMonkey for Android library, the location containing the content must be configured to be part of the library.
- Sync profile: MediaMonkey for Android and MediaMonkey for Windows must be correctly configured to sync with one another.
Permission
On most devices running Android 5 and up*, MediaMonkey is able to access/sync to directories such as /Music or /Videos on an SD card once permission to access the SD card has been granted. On devices running Android 11 and up MediaMonkey 2 uses Android’s new privacy/security technologies to restrict MediaMonkey’s access specifically to folders to which access has been granted.
On certain Samsung, Oppo, and Vivo devices granting folder access may fail, and operations will result in a ‘Permission Denied‘ error. You can work around this problem by:
- Manually setting Android to be able to accept application requests for folder permissions:
- Go into Android Settings and search for ‘All files access’ and tap it
- Tap the 3-dot menu in the top-right corner and tap ‘Show System’
- In the list, locate and tap ‘External Storage’
- Enable the permission setting ‘Allow access to manage all files’
- Restart MediaMonkey and Grant Permissions when prompted
- On some devices it may work to manually grant MediaMonkey access to the SD Card:
- Go into Android Settings
- Navigate to ‘Security and Privacy’ -> ‘Privacy’ -> ‘Permission Manager’ -> ‘Files and Media’
- Tap the 3-dot menu in the top-right corner and tap ‘Show System’
- Then tap “See more apps that can access all files”
- Enable “External Storage” for MediaMonkey
MediaMonkey normally automatically prompts for necessary permissions to read / write / delete content on specific directories. Moreover, from the menu Options > Library & Sync > Choose Library folders, it will show you if there are any permission issues that are preventing access to portions of the library. The screens below illustrate how MediaMonkey 1.x allows one to grant access to the SD card. These dialogs work similarly for MMA 2.x, but remember–on Android 11+ you must grant access to specific directories (rather than a storage medium):
- MediaMonkey automatically displays a dialog asking the user to grant write access to a folder on the SD card (if the user skips this, it’s possible to restart this via Options > Grant access to external storage).
- MediaMonkey then opens an Android system folder chooser dialog, from which the user can choose a specific folder (or the entire SD card) in order to grant MediaMonkey access to that location.
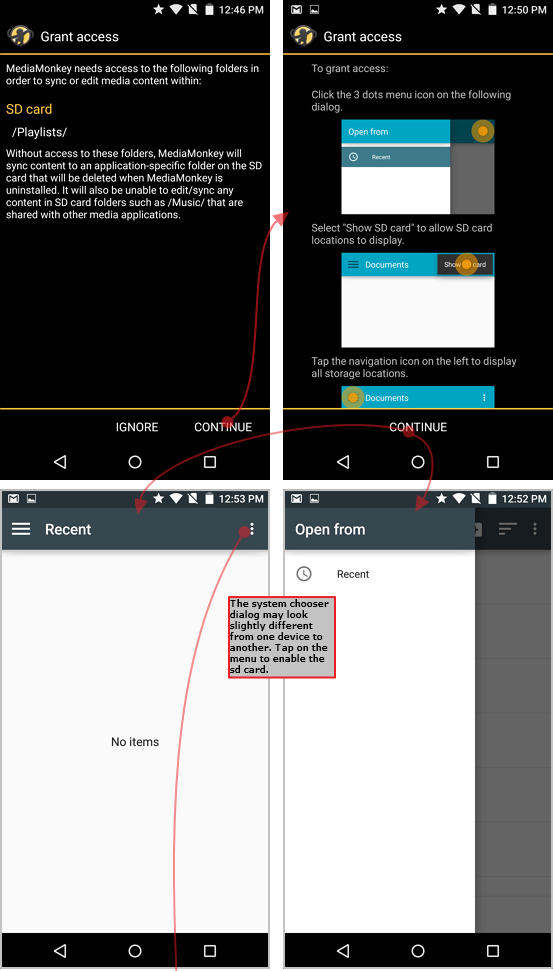
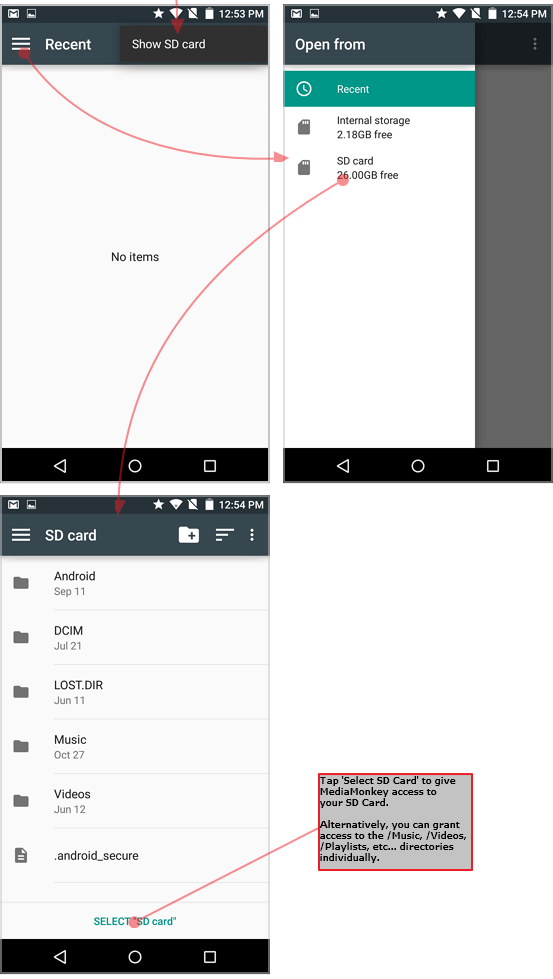
Important: To prevent Android from removing MediaMonkey’s permissions (this can occur if you only use MediaMonkey periodically), tap-hold the MediaMonkey icon, press ‘Information’, and disable ‘Remove permissions if app is unused).
Note:
- Some customized versions of Android may not have a ‘Show SD Card’ option. For instance:
- On some Huawei devices ‘Open from’ (see above) will only show SD cards after first enabling [x] Show advanced devices (in ‘Settings’). Then navigate to the SD card and ‘Select all’ (as there is no ‘Select SD card’ option).
- On some Xiaomi devices, after installing MediaMonkey (but before running it), you need to go to Settings, Tap on Installed Apps, Tap on Documents, Tap on the “Enable” icon on the bottom in order to grant access. Then run MediaMonkey for the first time.
- Shared folders may not be supported on certain devices if MediaMonkey is unable to validate the external storage. For such devices synchronization is limited to writing to app-specific folders.
Inclusion in the library
Once permissions are granted, MediaMonkey will automatically move files from app-specific directories (i.e. from SD Card/Android/Data/com.ventismedia.mediamonkey/Music) to shared directories (e.g. SD Card/Music) and automatically include standard media locations such as /SD Card/Music etc. within the library. If content from the SD card appears to be missing, you can manually add new locations via Options > Choose library folders.
Sync Profile
To sync content, MediaMonkey for Android and MediaMonkey for Windows must be configured to recognize one another so that they can sync. See this article if MediaMonkey for Windows does not recognize your device or your device cannot see MediaMonkey for Windows.
Related Articles:
Sync MediaMonkey with an Android device [online help]